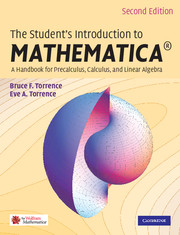 The Student's Introduction to MATHEMATICA ®
The Student's Introduction to MATHEMATICA ® 2 - Working with Mathematica
Published online by Cambridge University Press: 05 June 2012
Summary
Opening Saved Notebooks
You can open any Mathematica notebook file by double-clicking on its icon with your mouse. It will appear on your screen exactly as it was when it was saved. You can open two or more notebooks at the same time if you wish.
Adding Text to Notebooks
Text Cells
Mathematica has an integrated word processor that is simple to use once you are familiar with the cell structure of a Mathematica notebook (see Section 1.5, “Input and Output,” on page 3 for a discussion of input and output cells). To add text to a notebook, you need to create a text cell. To do this, first go to the Window menu and select Show Toolbar. A toolbar will appear across the top of your notebook window. Now position your mouse between any two cells in your notebook (or below the last cell in the notebook, or above the first cell) where you want to add text. The cursor will change from a vertical bar to a horizontal bar. Now click. You should notice a horizontal black line that runs completely across your notebook window. Next, use your mouse to select Text from the pull-down menu on the toolbar, and start typing. As soon as you do, a new text cell will be inserted in your notebook at the position of the horizontal black line, and it will contain the text you type.
- Type
- Chapter
- Information
- The Student's Introduction to MATHEMATICA ®A Handbook for Precalculus, Calculus, and Linear Algebra, pp. 27 - 50Publisher: Cambridge University PressPrint publication year: 2009
